
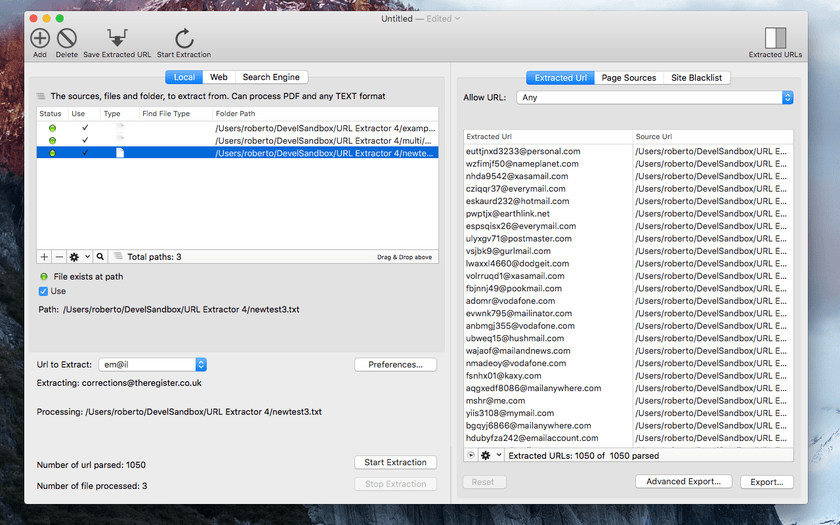
Use the function to extract the URL from a hyperlink But, it also means you’ll either need to use this workbook for other URL extraction projects or create the custom function in other workbooks as needed. This is good because other people that open the workbook can use the custom function. Note : custom functions are stored inside workbooks rather than inside of the Excel application. With the custom function complete, it is time to use it to extract the URLs from our hyperlinks. You can now toggle back to your Excel screen or close the Visual Basic Editor. It should look like this:īelieve it or not … the hard part is done!!!!!!!!!!!!!!!! So, copy this VBA code: Function URL(Hyperlink As Range)Īnd then paste it into Module1. You could type the custom function code, but it will be faster to copy/paste. You’ll see a blank window that feels a little bit like a word-processor because you can type stuff there. You’ll see a new Module1 appear in a new folder called Modules, like this: Then, right-click the workbook name and select Insert > Module. Note: if you don’t see the Project Explorer panel, use the Ctrl+R keyboard shortcut to toggle it on. To do so, locate the workbook in the Project Explorer panel … it should say something like VBAProject (Workbookname) like this: Next, we need to insert a new Module into the workbook. This can be accomplish by using the Alt+F11 keyboard shortcut in Excel for Windows, and I believe Opt+F11 (or Fn+Opt+F11) in Excel for Mac. The first thing we need to do is open the Visual Basic Editor. But, if you are curious about how it works, keep reading and I’ll explain the details.
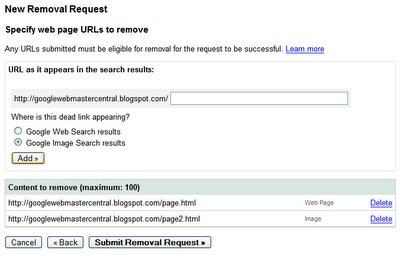
#ONLINE URL EXTRACTOR FROM TEXT DOWNLOAD#
So, rather than creating it yourself, you can certainly just download the workbook and get on with it. Note: if you want to skip this step, I already created the URL function in the Sample File below. We’ll need to add our custom URL function to the workbook. Let’s start with creating the custom URL function. We’ll accomplish our objective with the following steps: I’ll break the entire process down into bite-sized steps. We would like to be able to write some type of formula like =URL(B7) to extract the underlying URL from the links, like this:Īlthough (at the time of this writing) Excel doesn’t have a built-in URL function, we can create our own custom URL function using a few lines of code. We have a hyperlink, or maybe several hyperlinks, in some Excel cells.
#ONLINE URL EXTRACTOR FROM TEXT HOW TO#
And thanks to my friend Cary who asked how to extract a url from a hyperlink which led to this post! Overviewīefore we get too far, let’s confirm what we are trying to accomplish. I’ll walk you through each step so it will be easy to implement. But, we can actually create our own custom function, and even name it URL if we’d like, using a few lines of code. Well … to my knowledge, there isn’t a built-in function to accomplish that. Now, let’s say you want to extract that URL from the hyperlink using an Excel formula. The hyperlink may have friendly text, such as Click Here, but when you click the link it takes you to a URL such as. Let’s say you have a hyperlink in a cell in Excel.


 0 kommentar(er)
0 kommentar(er)
